| ||||||||||||||||
| ||||||||||||||||
| ||||||||||||||||
|
Элемент управления Microsoft Comm Control 6.0 В данной статье рассматривается некоторые приемы работы с рабочей книгой приложения Microsoft Excel непосредственно из VB. Первое, что необходимо сделать – это подключить к Вашему проекту библиотеку Excel (Предполагается, что на Вашем компьютере установлен Microsoft Excel). Откройте в VB меню Project, выберите подменю References и выберите из списка библиотеку соответствующую установленному на Вашем компьютере приложению Microsoft Excel. 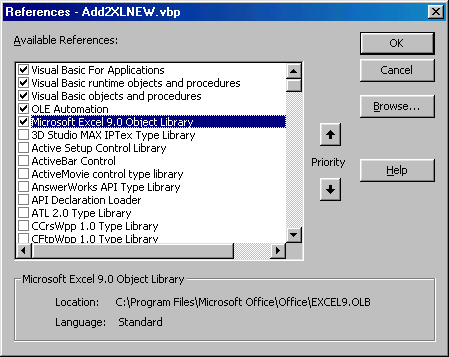 Теперь Вы можете делать чудеса прямо из нашего любимого VB. Любая программа, написанная Вами для управления рабочей книгой должна начинаться с таких строк: Dim XL As New Excel.Application Здесь переменная XL берет на себя роль приложения Excel. XL.Workbooks.Open App.Path & "\MyBook.xls" Открываем имеющуюся в наличии рабочую книгу MyBook.xls XL.Visible = False Делаем ее невидимой (фоновой). Если Вам нужно, чтобы во время выполнения программы Вы видели все своими глазами, то нужно установить значение True. Set XL = XL.ActiveWorkbook.Sheets.Application Передаем нашей переменной управление открытой рабочей книгой.
Как… Выделить и Очистить диапазон ячеек Сделать авторазмер столбцов и рядов Отсортировать данные в алфавитном порядке Вызвать предварительный просмотр печати Сохранить книгу под другим именем Просто научиться все делать самому или маленький секрет…
В данной статье описана лишь маленькая часть управления Excel-ем из VB. А как выполнять другие команды Excel? Можно , конечно купить книгу по VBA и долго ее читать, но автор этой статьи нашел для себя другой очень простой способ. Вот его суть: Открываете Excel. Меню: Сервис – Макрос – Начать запись – Ок Делаете какое-либо действие. Останавливаете запись. Меню: Сервис – Макрос – Редактор Visual Basic В браузере Вашего Excel проекта (слева вверху) находите Modules, а в нем Module1. Двойным щелчком открываете его и видите справа следующий текст: Sub Макрос1() ' ' Макрос1 Макрос ' Макрос записан 26.08.2001 (Новожилов) ' ' Range("C1:F10").Select Selection.ClearContents End Sub Выделяете команды, созданные VBA: Range("C1:F10").Select Selection.ClearContents Копируете их. Закрываете редактор Visual Basic. Закрываете свою книгу (на предложение сохранить изменения ответьте нет, иначе в книге сохраниться и этот макрос), переходите в Ваш проект на VB, вставляете в нужное место программы скопированные строки, а перед каждой командой добавляете нашу переменную XL с точкой. Вот, что у Вас должно, например, получиться: Private Sub Command3_Click() Dim XL As New Excel.Application XL.Workbooks.Open App.Path & "\MyBook.xls" XL.Visible = False Set XL = XL.ActiveWorkbook.Sheets.Application XL.Range("C1:F10").Select 'вставленная Вами строка XL.Selection.ClearContents 'вставленная Вами строка XL.ActiveWorkbook.Save XL.ActiveWorkbook.Close End Sub На мой взгляд это наиболее удобный и надежный способ, т.к. вероятность ошибки синтаксиса практически ничтожна. Правда, Вам попадуться всякие закорючки и заморочки, например, при работе с графикой, но все карты у Вас в руках – изучайте! |
|
|
| ||||||||||||||||
|
