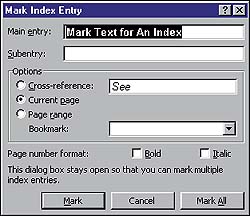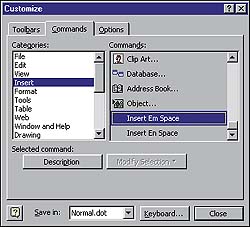| ||||||||||||||||
| ||||||||||||||||
| ||||||||||||||||
|
Работа с документами в различных текстовых процессорах Если вы создаете в Word 97 или 2000 документ, с которым нужно будет работать и в других текстовых процессорах, то перед его сохранением в форматах этих программ используйте дополнительные возможности Word. Отформатируйте этот документ так, чтобы он и в других текстовых процессорах выглядел, как в Word. Для этого выберите пункты «Сервис•Параметры» (Tools•Options) и в появившемся диалоговом окне «Параметры» (Options) щелкните на закладке «Совместимость» (Compatibility). В списке «Рекомендуемые параметры для» (Recommended option for) укажите программу, которую использует получатель документа. В списке «Параметры» (Options) будут отмечены ее специфические возможности. Если там не окажется точной версии этой программы, то выберите наиболее близкую к ней.
Чтобы увидеть процесс создания документа глазами его получателя, проделайте описанные выше процедуры заранее. Сохраните документ в формате другой программы с помощью пунктов «Файл•Сохранить как» (File•Save as). Совет. Если вы хотите применить установки совместимости форматов ко всем документам, откройте файл шаблона normal.dot так же, как любой другой документ. Выполните перечисленные шаги и укажите «Файл•Сохранить» (File• Save). Чтобы определить местоположение шаблона normal.dot, выберите пункты «Сервис•Параметры» (Tools•Options), в диалоговом окне «Параметры» (Options) щелкните на закладке «Расположение» (File Location) и отметьте каталог, в котором хранятся шаблоны. Если вы не увидите полного названия папки, щелкните по нему дважды, и тогда в диалоговом окне «Изменение расположения» (Modify Locations) отобразится список с указанием полного пути к файлу шаблона. Разметка текста для алфавитного указателя Когда номера страниц вашего документа становятся двухзначными, нужно помочь читателям сориентироваться в обсуждаемых темах. В этом случае инструментарий Word, создающий алфавитный указатель, берет на себя большую часть кропотливого труда. Просмотрите документ, определяя слова и фразы, которые хотите вынести в указатель. Выделите их и укажите комбинацию клавиш <Alt>+<Shift>+X, после чего поле «Элемент указателя основной» (Main Entry) диалогового окна «Определение элемента указателя» (Mark Index Entry) заполнится выделенным текстом. Если вы хотите отметить этот текст как «Элемент указателя основной» (Main Index Entry), то щелкните мышью на кнопке «Пометить» (Mark). А чтобы отметить весь идентичный текст документа как последовательность раздельных входов указателя, укажите «Пометить все» (Mark All). Когда же нужно создать подраздел раздела алфавитного указателя, то напечатайте текст в поле «Элемент указателя дополнительный» (Subentry), а если подраздел подраздела — введите двоеточие в конце текста подраздела. После нажатия кнопки «Пометить» (Mark) диалоговое окно «Определение элемента указателя» (Mark Index Entry) останется на экране, что позволит организовать новые входы алфавитного указателя. Закончив маркировку входов, нажмите кнопку «Закрыть» (Close). Чтобы сделать указатель, переместите курсор в конец документа, указав комбинацию <Ctrl>+<End>. Затем укажите пункты «Вставка• Оглавление и указатели» (Insert• Index and Tables), в диалоговом окне «Оглавление и указатели» (Index and Tables) щелкните на закладке «Указатели» (Index) и нажмите OK. Послушные пробелы — длинный и короткий
В Word 97 и 2000 есть такие удобные инструменты форматирования, как длинный и короткий типографские пробелы. Но немногие пользователи знают, как к ним подступиться. Поскольку эти пробелы шире обычного, они бывают полезны в нумерованных списках либо там, где фиксированный пробел помогает выравнивать текст или числа. Отметьте пункты «Вставка• Символ» (Insert•Symbols) и в появившемся диалоговом окне щелкните на закладке «Специальные символы» (Special characters). Выберите «Длинный пробел» (Em Space) или «Короткий пробел» (En Space) и отметьте кнопку «Вставить» (Insert). Указав пункты «Сервис•Настройка•Команды (Tools•Customize• Commands), добавьте эти символы в ваше меню «Вставка» (Insert). Затем выделите пункт «Вставка» (Insert) в списке «Категории» (Categories), прокрутите этот перечень до позиции «Вставка длинного пробела» (Insert Em Space) либо «Вставка короткого пробела» (Insert En Space), щелкните мышью на выбранной строке и перетащите ее в меню «Вставка» (Insert). Когда последнее меню раскроется, поставьте курсор в то место, где должна разместиться ваша команда, и отпустите кнопку мыши. Повторите эти шаги для другой команды «Вставить пробел» (Insert Space) и в диалоговом окне «Настройка» (Customize) щелкните на кнопке «Закрыть» (Close). |
|
|
| ||||||||||||||||
|