| ||||||||||||||||
| ||||||||||||||||
| ||||||||||||||||
|
Windows Xp: Сеть из двух машин при помощи модема настроена, что дальше? Если вы читаете эту статью, значит вы уже прочитали первую статью о том, как организовать сеть из 2 машин при помощи модема, если это не так, то сначала прочтите . Итак, сначала внесу некоторую
поправку в первую статью, это качается настроики IP протокола на
машине сервере, которая принимает звонки. 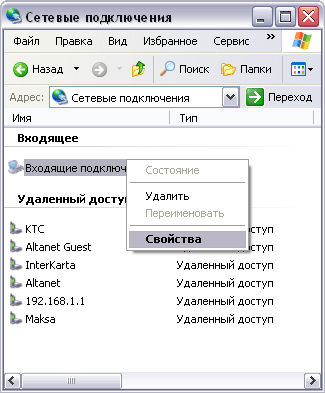 В открывшемся окне выбираем вкладку "Сеть" и жмем "Свойства" как показано на рисунке: 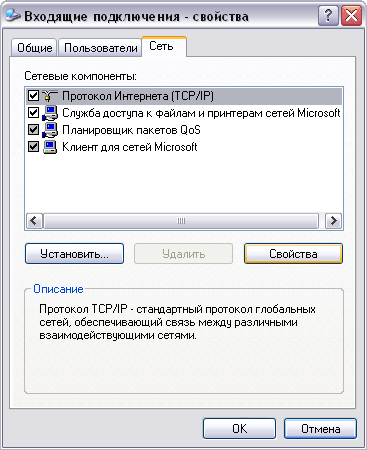 Прописаваем явные IP для удобства как показано на рисунке: 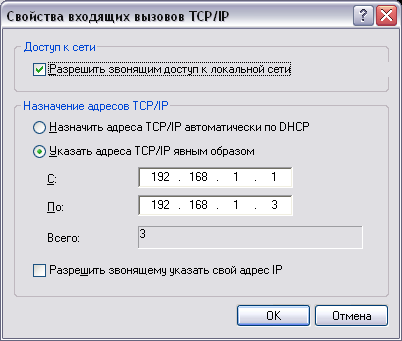 ВНИМАНИЕ! Если помимо этого ваш компьютер подключен к локальной сети и показанный на рисунке диапазон IP адресов уже занят, то пропишите другой, например 192.168.15.1-192.168.15.3 Итак, мы задали на машине сервере
диапазон IP адресов, который она будет назначать звонящему,
соответсвенно у позвонившего окажется IP 192.168.1.2 или 192.168.1.3
а у сервера будет IP 192.168.1.1
Эта инфа, которую вы видите выше, была получена с сервера, с клиента почти тоже самое только IP будет или 192.168.1.2 или 192.168.1.3 Ну вот теперь вы знаете свой IP,
теперь давайте проверим работоспособность нашей сети по модему, сидя
на сервере пигуем клиента
Стоит заметить что пинговаться машина будет в том случае, если на пингуемой машине ответ на пинг не запрещен файрволом, на клиентской машине в настроиках удаленого подключения необходимо отключить встроенный брандмауер Windows (речь идет о Windows XP/2003) или настроить файрволы соответсвующем образом если не проходит пинг. Итак, первая цель, с которой вы
установили такую связь это возможность передавать файлы, для этого в
Интерент широко применяется протокол FTP, для того чтобы мы могли
скачивать файлы по протоколу FTP нам необходимо на машине, с которой
будет производится загрузка установить и настроить FTP сервер. В
дистрибутив Windows 2000 Pro/XP Pro/2003 Server входит FTP сервер,
вы можете установить именно его, для этого сначала наидите
установочный диск Windows или путь к дистрибутиву, потому что
установочный пакет вам понадобиться, далее идем в 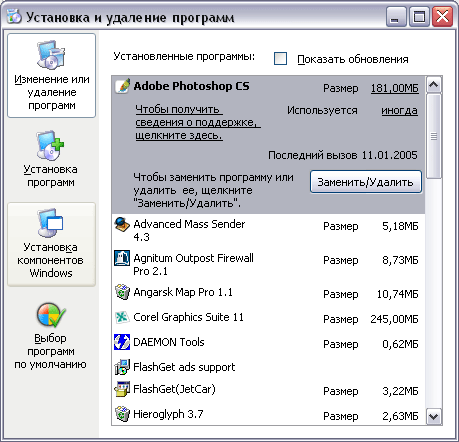 Жмем на эту волшебную кнопочку и открывается окно: 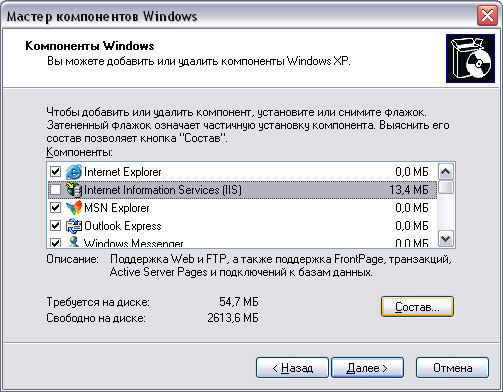 Выбираем Internet Information Services и жмем состав: 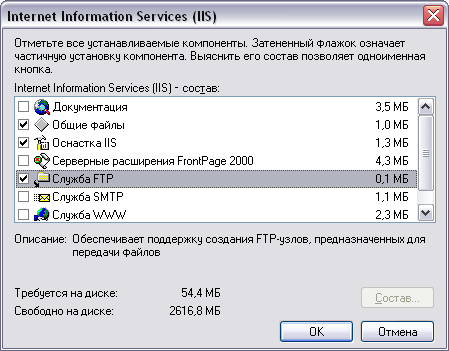 Выбираем службу FTP и жмем "ОК" и "Далее", после чего начнется установка этого компонента, в процессе установки потребуется вставить установочный диск Windows. Итак, вы успешно установили FTP сервер, это радует, мы устанавливали стандартный FTP сервер от Microsoft, но вы можете поставить любой другой FTP сервер на ваше усмотрение, их много и все они конфигурируются по разному, так что конфигурирование других различных серверов в данной статье рассматриваться не будет! Давайте теперь попробуем
соединиться с этим FTP сервером при помощи FTP клиента, которых тоже
великое множество, но я предпочитаю Total Commander, поэтому буду
рассказывать на его примере. Итак запускаем Total Commander и в
главном меню вибираем 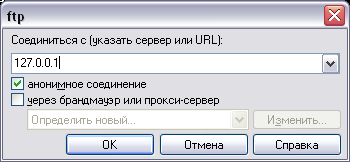 Вводим локальный IP 127.0.0.1 чтобы
протестировать свой же FTP сервер, оставляем галочку "Анонимное
соединение" и жмем "ОК". Появится окно ввода Email в качестве
пароля, нажмите просто "ОК", потом вас опять спросят пароль, опять
жмите "ОК" и вас пропустят под анономным соединением. Мы видим что
папка FTP сервера пуста, давайте кинем в нее файл, папка FTP сервера
находится по адресу Чтобы иметь возможность качать и с одной машине и с другой то вы должны поставить FTP сервера на обоих машинах, соответсвенно подключение производится по IP |
|
|
| ||||||||||||||||
|
