| ||||||||||||||||
| ||||||||||||||||
| ||||||||||||||||
|
Настройка безопасности Windows XP Одной из наиболее распространенных в настоящее время клиентских операционных систем является Microsoft Windows XP. Именно о защите клиентского компьютера (компьютера домашнего или офисного пользователя) и будет идти речь. Не секрет, что любую атаку проще начинать с клиентского рабочего места, поскольку основное внимание в вопросах защиты администраторы традиционно уделяют серверам локальных сетей. Несомненно, на рабочих местах необходима и антивирусная защита, и усиленные меры идентификации и аутентификации пользователей. Однако в первую очередь необходимо все же обеспечить защиту с помощью встроенных средств операционной системы. Настройка системы безопасности Windows XP Операционная система Windows XP обладает развитой системой безопасности, которая, тем не менее, нуждается в настройке. Надеемся, вы понимаете, что система Windows XP должна устанавливаться на разделах NTFS, что применение файловой системы FAT32 не рекомендуется, исходя из принципов безопасности (встроенные средства безопасности просто не могут быть реализованы при условии применения FAT32). В случае применения файловой системы FAT 32 почти все утверждения данного раздела теряют для вас всякое значение. Единственный способ включить все разрешения файловой системы — это преобразовать диск в формат NTFS. После чистой установки Windows XP предлагаемые по умолчанию параметры безопасности работают как переключатели типа "включить-выключить". Такой интерфейс носит по умолчанию название "Простой общий доступ" (Simple File Sharing). Такая конфигурация обладает низким уровнем безопасности, практически совпадающей со стандартной конфигурацией Windows 95/98/Me. Если вас не устраивает такая конфигурация, вы можете воспользоваться всей мощью разрешений для файлов в стиле Windows 2000. Для этого откройте произвольную папку в Проводнике и выберите Сервис > Свойства папки (Tools > Folder options). Перейдите на вкладку Вид, найдите в списке флажок Использовать простой общий доступ к файлам (рекомендуется) (Use File Sharing (recommended)) — и снимите его.  Свойства папки Когда вы выключаете простой общий доступ, в диалоговом окне свойств любой папки появляется вкладка Безопасность. Аналогично осуществляется выдача разрешений на файлы. Все разрешения хранятся в списках управления доступом (Access Control List — ACL). При установке и удалении разрешений руководствуйтесь следующими основными принципами:
Настройка операционной системы Как уже было сказано, нельзя настраивать встроенные средства безопасности на файловой системе FAT32. В связи с этим необходимо либо на этапе установки операционной системы (разметки диска) выбрать файловую систему NTFS, либо приступить к преобразованию файловой системы сразу же после установки ОС. Преобразование файловой системы Чтобы преобразовать диск из FAT (FAT32) в NTFS, воспользуйтесь утилитой Convert. Синтаксис команды: CONVERT том: /FS:NTFS [/V] [/CvtArea:имя_файла] [/NoSecurity] [/X] где:
Если в вашей организации используется большое количество компьютеров, необходимо продумать процесс автоматизации установки ОС. Существует два варианта автоматизации процесса установки:
Вы установили операционную систему, однако самая тяжелая и продолжительная часть работы еще впереди. Установка необходимых обновлений Согласно документации установка ОС занимает около часа — но на самом деле установка, настройка, установка всех критических патчей (обновлений) займет, по меньшей, мере 4-5 часов (это при условии, что все патчи уже есть на жестком диске или CD-ROM и вам не нужно вытягивать их из интернета). Итак, операционную систему вы установили. Для дальнейшей установки патчей есть два пути:
На мой взгляд, удобнее применять коммерческие сканеры безопасности типа LAN Guard Network Scanner или XSpider. LAN Guard Network Scanner Этот сканер предназначен для поиска уязвимостей в компьютерных сетях не только на базе Windows. Однако в нашем случае можно легко воспользоваться им для поиска уязвимостей на отдельном компьютере. Вам будет рекомендовано посетить конкретные страницы бюллетеня безопасности от Microsoft. 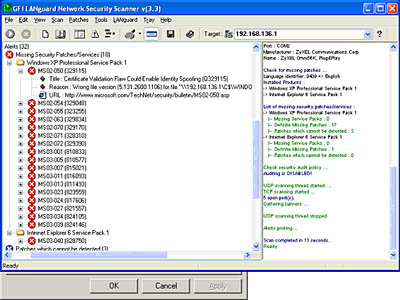 Результат работы LAN Guard Network Scanner В таком случае гораздо проще устанавливать обновления, появляется также возможность узнать, для устранения какой именно уязвимости создано данное обновление. Анализ процесса установки патчей приведен на рис. 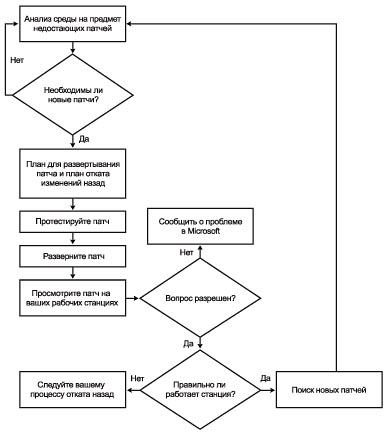 Процесс управления установкой обновлений Стоит исследовать эти шаги подробнее:
Примечание: настоятельно рекомендуется сделать резервную копию всей рабочей системы до инсталляции патчей. Проверка среды на предмет недостающих патчей Поскольку процесс этот непрерывен, вам следует убедиться в том, что ваши патчи соответствуют последним установкам. Рекомендуется постоянно следить за тем, чтобы иметь новейшую информацию о патчах. Иногда выпускается новый патч — и вам необходимо установить его на всех станциях. В других случаях в сети появляется новая станция, и на ней нужно установить все необходимые обновления. Вам следует продолжать проверку всех ваших станций, чтобы убедиться в том, что на них установлены все необходимые и актуальные патчи. Вообще, вопрос установки патчей не так прост, как это кажется на первый взгляд. Однако полное рассмотрение этого вопроса выходит за пределы нашей статьи. Следует учесть, что иногда после установки последующего патча возникает необходимость в переустановке предыдущего. По крайней мере, в моей практике такое встречалось неоднократно. Итак, предположим, что все патчи установлены и дырок в вашей системе нет. Учтите, что это состояние только на текущий момент времени — вполне возможно, что завтра вам придется устанавливать новые патчи. Процесс этот, увы, беспрерывен. Восстановление системных файлов Полезная функция — если только ваш компьютер не используется исключительно для ресурсоемких задач типа игр. Так что лучше оставить ее включенной. При этом компьютер периодически создает слепки критичных системных файлов (файлы реестра, COM+ база данных, профили пользователей и т.д.) и сохраняет их как точку отката. Если какое-либо приложение снесет систему или если что-то важное будет испорчено, вы сможете вернуть компьютер в предыдущее состояние — к точке отката. Эти точки автоматически создаются службой Восстановления системы (System Restore) при возникновении некоторых ситуаций типа установки нового приложения, обновления Windows, установки неподписанного драйвера и т.п. Точки отката можно создавать и вручную — через интерфейс Восстановления системы (System Restore): Пуск > Программы > Стандартные > Служебные > Восстановление системы (Start > Programs > Accessories > System Tools > System Restore). Аналогичный результат можно получить и с помощью утилиты msconfig, которая запускается из режима командной строки или через Пуск > Выполнить.  Восстановление системы Восстановление системных файлов опирается на фоновую службу, которая минимально сказывается на быстродействии и записывает снимки, отнимающие часть дискового пространства. Вы можете вручную отвести максимальный объем дискового пространства для данной службы. Можно также полностью отключить службу для всех дисков (поставив галочку Отключить службу восстановления). Поскольку служба восстановления системных файлов может влиять на результаты тестовых программ, то перед тестированием ее обычно отключают. Автоматическая очистка диска Для проведения очистки жесткого диска от ненужных файлов используется программа cleanmgr.exe. Ключи программы:
Для автоматизации этого процесса можно воспользоваться планировщиком заданий. Удаление "скрытых" компонентов В процессе установки Windows XP (в отличие от случая с Windows 9*/NT) не предусмотрена возможность выбора необходимых компонентов. На мой взгляд, это правильное решение: сначала следует установить операционную систему со всеми ее причудами — а уж затем, поработав с ней, решать, что оставить, а от чего избавиться. Однако при этом в окне Add/Remove Windows Components, которое присутствует в аплете Add or Remove Programs контрольной панели, удалять-то практически нечего — многие из составляющих Windows скрыты от шаловливых ручек не слишком опытных пользователей. Для решения этой проблемы открываем системную папку Inf (по умолчанию — C:\Windows\Inf), находим там файл sysoc.inf, открываем его и удаляем во всех его строках слово HIDE. Главное при этом — оставить неизменным формат файла (то есть удалению подлежит только HIDE, запятые же до и после этого слова трогать не следует). Для примера — исходная строка и то, что должно получиться: msmsgs=msgrocm.dll,OcEntry,msmsgs.inf,hide,7 msmsgs=msgrocm.dll,OcEntry,msmsgs.inf,,7 Сохраняем файл sysoc.inf, открываем Add/Remove Windows Components — и видим уже куда более длинный список, чем тот, что был изначально (рис.). Правда, и в этом случае много удалить не получится. Кстати, точно таким же образом можно поступить и в случае с Windows 2000…  Окно компонентов Windows XP Вы можете задать резонный вопрос: а какое отношение имеет все это к безопасности? Во-первых, если в вашей организации существует корпоративная политика в области использования программного обеспечения и в ней в качестве почтового клиента выбран, например, The Bat! или почтовый клиент Mozilla (Opera), то не стоит оставлять на компьютере насквозь дырявый Outlook Express и вводить пользователя в искушение пользоваться этим клиентом. Во-вторых, если у вас не принято использовать службу мгновенных сообщений, то Windows Messenger лучше удалить. И, наконец, избавьтесь от просто ненужных вам компонент. Меньше неиспользуемого ПО — меньше возможностей использовать его не по назначению (а, следовательно, вольно или невольно нанести вред вашей организации). Настройка автоматически выполняемых программ Одна из типичных проблем, связанных с безопасностью, это запуск программ типа "троянский конь" в процессе загрузки Windows XP. Программа может быть запущена автоматически одним из следующих способов:
Для настройки списка автоматически вызываемых программ в состав Windows XP входит утилита Настройка системы (System Configuration Utility) — Msconfig.exe. Эта утилита позволяет вывести список всех автоматически загружаемых программ. Рабочее окно программы приведено на рис. 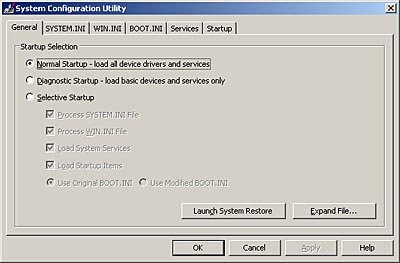 Рабочее окно программы Msconfig Настройте рекомендованные параметры пользователя для Internet Explorer в административном шаблоне по указанному адресу с помощью редактора объектов групповой политики. Рекомендуемые параметры
пользователя для Internet
Explorer
Хотелось бы рекомендовать размер кэша Internet Explorer выставлять в минимум: если в кэше тысяч сто мелких файлов размером в два-три килобайта, то любой антивирус при сканировании данной папки будет работать очень медленно. Для защиты Internet Explorer от "изобретательных" пользователей можно воспользоваться следующим: IExplorer: Hide General Page from Internet Properties Чтобы спрятать вкладку Общие в параметрах Internet Explorer'a, добавьте в реестр: [HKEY_CURRENT_USER\Software\Policies\Microsoft\
Internet Explorer\Control
Panel] IExplorer: Hide Securiry Page from Internet Properties Чтобы спрятать вкладку Безопасность в параметрах Internet Explorer'a, в реестр следует добавить: [HKEY_CURRENT_USER\Software\Policies\Microsoft\
Internet Explorer\Control
Panel] IExplorer: Hide Programs Page from Internet Properties Чтобы спрятать вкладку Программы в параметрах Internet Explorer'a: [HKEY_CURRENT_USER\Software\Policies\Microsoft\
Internet Explorer\Control
Panel] IExplorer: Hide Advanced Page from Internet Properties Чтобы спрятать вкладку Дополнительно, добавьте: [HKEY_CURRENT_USER\Software\Policies\Microsoft\
Internet Explorer\Control
Panel] IExplorer: Hide Connections Page from Internet Properties И, наконец, чтобы скрыть вкладку Подключения в параметрах Internet Explorer'a, в реестр внесите: [HKEY_CURRENT_USER\Software\Policies\Microsoft\
Internet Explorer\Control
Panel] Защита подключения к интернету Для обеспечения безопасности при подключении к сети Интернет необходимо:
Активация брандмауэра
Политика ограниченного использования программ Политика ограниченного использования программ позволяет администратору определить программы, которые могут быть запущены на локальном компьютере. Политика защищает компьютеры под управлением Microsoft Windows XP Professional от известных конфликтов и предотвращает запуск нежелательных программ, вирусов и "троянских коней". Политика ограниченного использования программ полностью интегрирована с Microsoft Active Directory и групповой политикой. Ее можно использовать также на автономных компьютерах. Администратор вначале определяет набор приложений, которые разрешается запускать на клиентских компьютерах, а затем устанавливает ограничения, которые будут применяться политикой к клиентским компьютерам. Политика ограниченного использования программ в исходном виде состоит из заданного по умолчанию уровня безопасности для неограниченных или запрещенных параметров и правил, определенных для объекта групповой политики. Политика может применяться в домене, для локальных компьютеров или пользователей. Политика ограниченного использования программ предусматривает несколько способов определения программы, а также инфраструктуру на основе политики, обеспечивающую применение правил выполнения определенной программы. Запуская программы, пользователи должны руководствоваться принципами, установленными администратором в политике ограниченного использования программ. Политики ограниченного использования программ применяются для выполнения следующих действий:
Архитектура политики ограниченного использования программ обеспечивает целый спектр возможностей. Политика ограниченного использования программ позволяет администратору определять и контролировать программы, запускаемые на компьютерах под управлением Windows XP Professional в рамках домена. Возможно создание политик, которые блокируют выполнение несанкционированных сценариев, дополнительно изолирующих компьютеры или препятствующих запуску приложений. Оптимальным вариантом для управления политикой ограниченного использования программ на предприятии является использование объектов групповой политики и адаптация каждой созданной политики к требованиям групп пользователей и компьютеров организации. Не приветствуются попытки управлять группами пользователей в автономной среде. Результатом правильного применения политики ограниченного использования программ будет улучшение целостности, управляемости — и, в конечном счете, снижение совокупной стоимости владения и поддержки операционных систем на компьютерах организации. Политика паролей Использование регулярно изменяемых сложных паролей снижает вероятность их взлома. Параметры политики паролей служат для определения уровня сложности и длительности использования паролей. В этом разделе описаны все параметры политики безопасности для окружений "ПК на предприятии" и "Система с высоким уровнем безопасности". С помощью редактора групповой политики настраиваются соответствующие параметры групповой политики домена. Таблица содержит рекомендованные корпорацией Microsoft значения параметров политики паролей для двух типов безопасной среды:  Дополнительные сведения
Заключение Изложенные выше рекомендации не являются исчерпывающим материалом по настройке операционной системы Windows XP Professional — однако помочь в этом нелегком процессе смогут. |
|
|
| ||||||||||||||||
|
