| ||||||||||||||||
| ||||||||||||||||
| ||||||||||||||||
|
Консоль управления Microsoft (Microsoft Management Console, MMC) Консоль управления Microsoft Management Console - это основа администрирования и управления системы Windows 2000. Это средство операционной системы, которое предоставляет своим встроенным (интегрированным) компонентам или, другими словами, системным приложениям, удобный для использования графический интерфейс. Сама по себе ММС не содержит средств администрирования, сила ее в том, что она позволяет в любой момент добавлять новые интегрированные компоненты и координировать работу уже установленных. Консоль управления ММС работает на любой платформе Win32 (например, Windows 2000, Windows NT 4.0, Windows 9x). Разработчики Microsoft почти все инструменты управления Windows 2000 встроили в систему в виде "оснасток" (snap-ins) MMC С помощью MMC существует возможность объединять встроенные в систему (интегрированные) компоненты, создавая собственные надежные средства управления компьютерами предприятия. Созданные таким образом управляющие системы можно сохранить в файлах с расширением .msc (Management Saved Console - сохраненная консоль управления) и распространять их в пределах всей системы (например, задавая к ним доступ с помощью ярлыков или элементов меню Start, отправляя их по почте или размещая на страницах Web). Давайте поближе познакомимся с интерфейсом и возможностями MMC. ММС имеет достаточно гибкий интерфейс. Можно, например, загрузить несколько интегрированных компонентов одновременно в нескольких окнах консоли управления. Можно ограничиться и одним окном, особенно если работать с ним придется неопытным пользователям, которым многооконный интерфейс может показаться сложным. Сейчас мы рассмотрим это на практике. Итак, в системе Windows 2000 любой интегрируемый компонент может быть включен в состав новой или уже существующей консоли. Чтобы открыть файл консоли, нужно выбрать меню Пуск/Выполнить (Start/Run ) и ввести в нем mmc.

В окне ММС откроется пустая консоль.
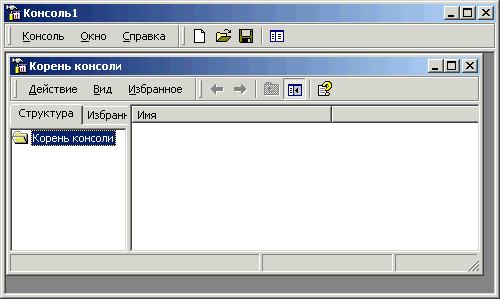
В окне ММС расположены инструментальная линейка и строка меню, в которую включены элементы Консоль (Console), Окно (Window) и Справка (Help). С помощью меню Консоль из интегрируемых компонентов создаются новые консоли, открываются и закрываются консольные файлы, в текущую консоль добавляются или удаляются интегрируемые компоненты, устанавливаются параметры безопасности и распределения полномочий. В этом же меню показуются недавно открывавшиеся консольные файлы. В меню Окно включены команды, отвечающие за поведение окон консоли (например, Каскадом, Сверзу вниз, Упорядочить значки), а из меню Справка открываются как локальные, так и размещенные в Internet файлы помощи. Окно консоли обычно заполняет окно ММС. Состав элементов строки меню и иконок в инструментальной панели окна консоли зависит от интегрируемых компонентов, образующих данную консоль. В меню Действие (Action) входят команды, доступные для загруженной консоли, а интегрируемые компоненты видоизменяют это меню, добавляя или убирая пункты по мере необходимости. В меню Вид (View) вводятся элементы отображения объектов интегрированных компонентов. В это меню входит и команда Настроить (Customize), открывающая диалоговое окно Настройка вида (Customize View ), в котором можно устанавливать варианты настроек для обоих окон.
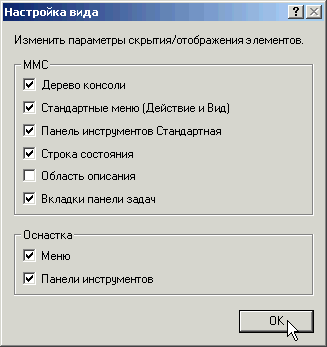
Однако отменять выбор пункта Стандартное Меню (Действие и Вид) здесь нужно крайне осторожно. Однажды удалив этот пункт, вернуться в диалоговое окно Настройка вида для внесения каких-либо изменений уже не удастся. При работе в окне консоли с помощью комбинации клавиш Alt+Enter выводится диалоговое окно Свойства (Properties) для выделенных элементов, а кнопкой F5 обновляется содержимое окна. Консоль может объединять несколько интегрируемых компонентов, автоматически размещаемых по именованным контейнерам (каждый компонент создает и именует свой контейнер). На этом рисунке в качестве примера показана консоль, содержащая интегрируемые компоненты.
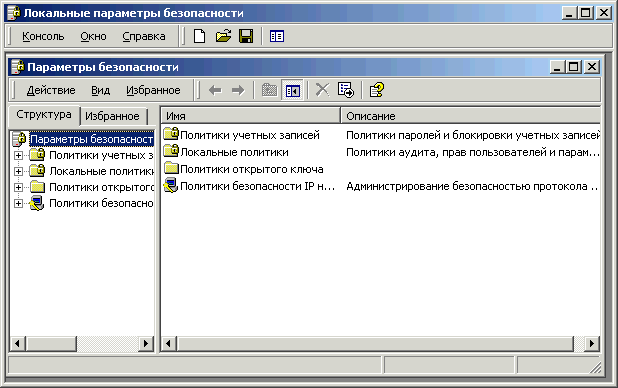
Левая панель окна консоли, Tree (Структура), содержащая иерархическую структуру набора контейнеров, напоминает интерфейс Windows Explorer. Папки, которые появляются в панели Tree, - это узлы (nodes), созданные каждым интегрируемым компонентом, их можно при необходимости раскрывать или сворачивать. Правая панель окна консоли изменяется в зависимости от выбранного в панели Tree узла. Чтобы разместить в ней новый компонент, необходимо открыть меню Консоль и выбрать в нем элемент Добавить/удалить оснастку (Add/Remove Snap-in). При нажатии Добавить (Add) появится список автономных компонентов, как показано на рисунке.
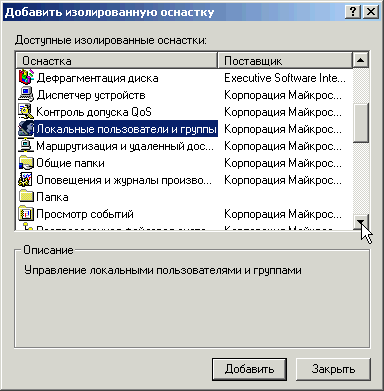
Выбранный интегрируемый компонент двойным щелчком мыши добавляется в новую консоль и становится корневым объектом пространства имен (Console Root). Дополнительные компоненты могут добавляться в уже существующий корневой компонент или создаваться в качестве нового корневого компонента. Таким образом, создав новую или изменив имеющуюся "оснастку" можно сохранить ее под любым именем с расширением .msc, как было сказано выше. Открыть сохраненный ранее файл консоли просто. Для этого нужно в меню Консоль выбрать пункт Открыть (Open) и найти искомый файл. Для загрузки дополнительных интегрируемых компонентов в текущую консоль необходимо выбрать элемент Добавить/удалить оснастку из меню Консоль.
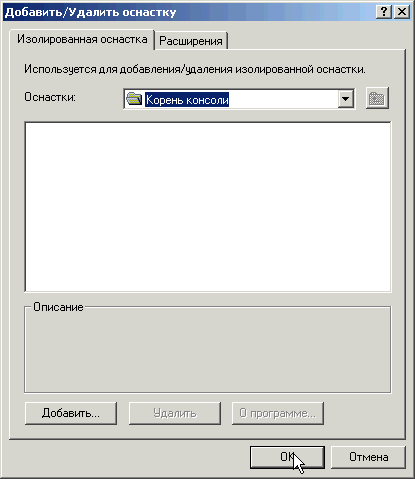
Выбранный интегрируемый компонент среди прочих параметров конфигурирования может иметь и параметр, определяющий, каким компьютером данный компонент управляет, локальным или удаленным. Некоторые компоненты доступны только на серверах или контроллерах доменов. У других компонентов изменен выбор режимов работы и ограничена область применения, например, только в пределах домена. После установки интегрируемого компонента можно переходить к расширениям, которые помогают управлять системой. Однако не все компоненты имеют расширения. Увидеть, какие расширения доступны для того или иного компонента, можно выбрав элемент Добавить/удалить оснастку из меню Консоль. В панели Разрешения (Extensions) приведен список загруженных компонентов.
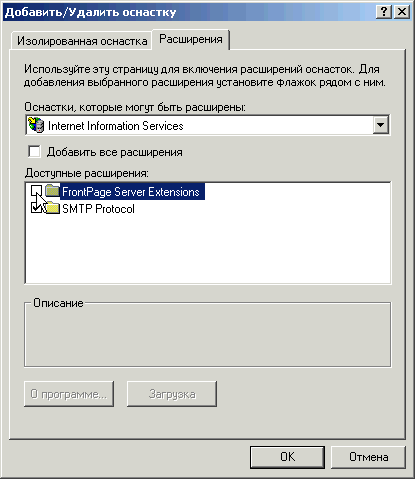
Выбор любого из них приведет к появлению списка доступных расширений (если, конечно, они есть). Важно отметить, что интегрируемые компоненты можно объединять, создавая консоли с инструментов, которые используются чаще других, и включая в них другие приложения, например, только те, которые Вами будут чаще всего использоваться. Можно также воспользоваться другим вариантом работы в MMC - при раскрытии контейнера компонента в его иерархии могут оказаться объекты, которыми приходится пользоваться часто. Их можно выделить и, нажав Избранное (Favorites), Добавление в папку Избранное (Favorites list) и
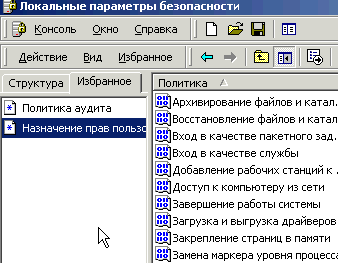
теперь, когда они понадобятся в следующий раз, достаточно будет открыть закладку Избранное в окне интегрируемого компонента и щелкнуть на нем кнопкой мыши вместо того, чтобы искать его по всей иерархической структуре. Одно из достоинств ММС заключается в том, что собранную информацию можно сохранять выборочно и рационально, однако эта возможность доступна не для всех объектов. Сохраненный текстовый файл можно в дальнейшем распечатать. Можно, например, распечатать занятые прерывания IRQ компьютера (или любую другую информацию, которая должна быть всегда под рукой) и присоединить этот список на всякий случай к файлу. Здесь же отметим очень полезный инструмент MMC, который позволяет работать с интегрируемыми компонентами в простом для пользователя интерфейсе - Функция панели задач (Taskpad View). Чаще всего администратор создает панели задач для того, чтобы неопытный пользователь не мог обращаться к объектам ММС. Можно создать, например, панель задач, скрывающую некоторые или даже все объекты панели Tree окна консоли. Чтобы создать панель задач, нужно открыть окно консоли и выделить интегрируемый объект, для которого предназначена панель задач. Выбрав Новый вид панели задач (New Taskpad View) в меню Действие, следует запустить Мастер создания вида панели задач (New Taskpad View Wizard).

Мастер New Taskpad View Wizard позволяет настроить параметры отображения элементов интегрируемых объектов и задач (или, иными словами, ярлыков команд, программ и проч.), как это показано на рисунке. При желании, например, можно отобразить текстовые описания задач, включенных в панель, или создать всплывающие подсказки для доступных пользователю элементов. Мастер позволяет автоматически использовать создаваемый вид панели задач для объектов того же типа, что и выбранный.
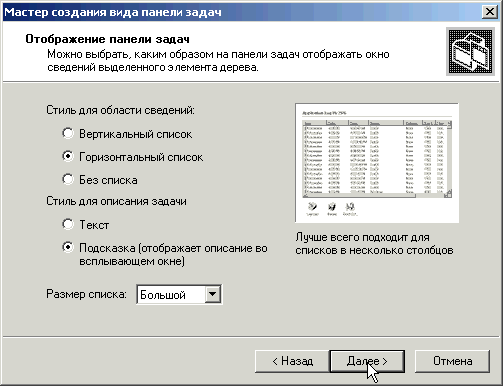
По умолчанию имя панели задач задается операционной системой и связано с наименованием объекта. Но его можно изменить. При создании множества панелей задач для одного и того же объекта каждую из панелей было бы неплохо назвать по-своему. Можно ввести текст в дополнительное описание; это подскажет пользователю, какую функцию выполняет панель задач. После завершения настроек в Мастере создания вида панели задач следует нажать кнопку Далее. Откроется окно мастера Мастер создания задачи. С его помощью можно самому формулировать задания для выполнения определенных функций.
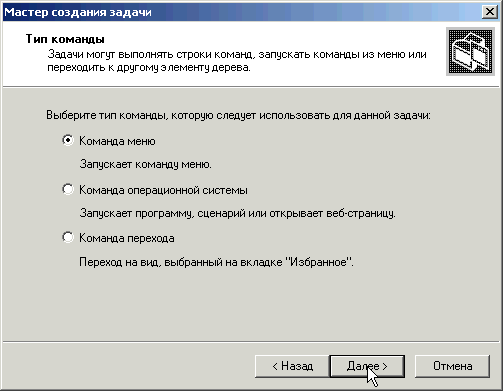
В меню вводятся команды, сценарии и исполняемые модули. Каждой задаче можно присвоить свое имя, дать ей описание и задать соответствующую иконку. В панель можно включить столько задач, сколько необходимо. Завершается работа мастера нажатием кнопки Готово (Finish). Сохраняя вид панели задач, нужно присвоить ей какое-либо имя. Расширение файлов панелей задач такое же, как и у файлов консолей, - .msc. Если вид панели задач создается преобразованием существовавшей ранее консоли, следует воспользоваться командой Сохранить как (Save As) и указать имя нового файла. Панели задач можно разослать пользователям или разместить их на общедоступном сетевом ресурсе. На этом рисунке показана панель задач, созданная для интегрируемого компонента Службы.
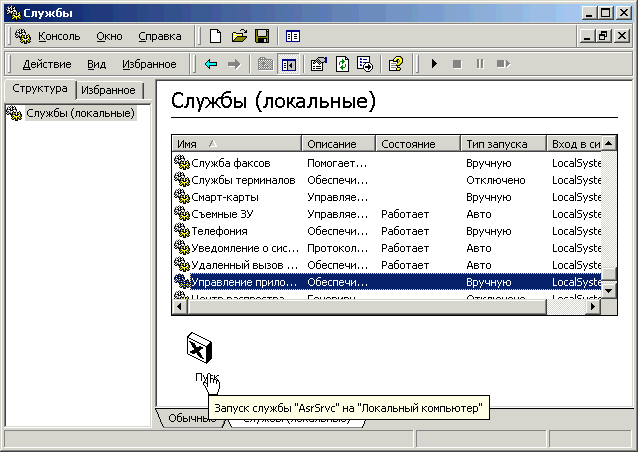
Даже разрешив пользователям непосредственную работу с файлами консолей, вместо их рассылки или предоставления доступа к панелям задач администратор может следить за тем, чтобы пользователи не нанесли большого ущерба содержимому ММС. Перед тем как консольный файл будет сохранен и предоставлен в общее пользование, нужно установить некоторые ограничения. В окне ММС следует выбрать элемент Параметры (Options) меню Консоль.
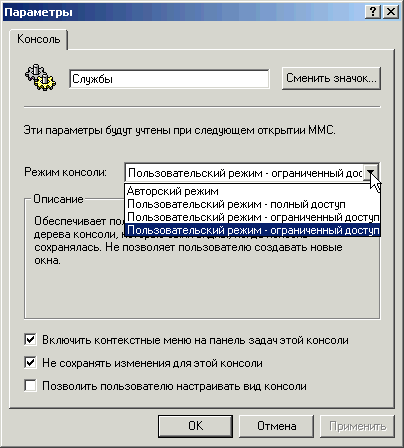
Теперь нужно выбрать один из описанных ниже режимов выпадающего меню - * Авторский режим - предоставляет все права. * Пользовательский режим - полный доступ - предоставляет пользователям доступ ко всем управляющим элементам ММС всех объектов дерева консоли. Однако пользователь лишен возможности добавлять или удалять интегрируемые компоненты и изменять параметры файла консоли. (Команда Сохранить меню Консоль недоступна, поскольку изменения, не влияющие на взаимодействие интегрируемых компонентов между собой, запоминаются автоматически.) * Пользовательский режим - ограниченный доступ, многооконный, - не позволяет открывать в консоли новые окна. В этом режиме пользователям не разрешается работать в тех ветвях дерева консоли, которые не были раскрыты при сохранении файла консоли. (Этот режим активизирует те же ограничения, что и Пользовательский режим - полный доступ) * Пользовательский режим - ограниченный доступ, однооконный, - активизирует те же ограничения, что и режим Пользовательский режим - ограниченный доступ, многооконный. Разница заключается в том, что открывается только одно окно, и пользователь при этом лишается доступа к элементам управления, разрешающим работу со множественными окнами. Возможность ограничивать отображение объектов ММС (т. е. тех элементов, которые показываются в левой панели окна консоли) очень полезна при администрировании. Главное достоинство MMC в том, что она позволяет создать свой собственный интерфейс управления, и значительно упрощает работу с системой. |
|
|
| ||||||||||||||||
|
