| ||||||||||||||||
| ||||||||||||||||
| ||||||||||||||||
|
Рисуем Талисман в Photoshop CS Наверное, каждый пользователь Photoshop задавался целью сделать что-нибудь эдакое красивое, мистическое, необычное. Наверное, каждый хотел сделать красивый wallpaper он же "обой" на Рабочий стол. Сегодня я покажу вам принцип создания эффектного трюка. Итак… рисуем талисман. Шаг 1 Прежде чем приступить к выполнению, нужно хорошо себе представить, а как, собственно, должен выглядеть талисман в вашем представлении: какая форма, какая расцветка, какие эффекты. И только после этого можно переходить к действию. Создайте новый документ, размер определите сами (я использовал 1024 х 768 :)). Перезагрузите цвета, нажатием клавиши D. Затем, залейте фон черным цветом (можно воспользоваться клавиатурным сочетанием Alt+Backspace, можно выбрать инструмент Paint Bucket [Ковш краски] и залить им слой, выберите сами :)). Черный фон используется не случайно, потому что именно на нем можно создавать различные световые эффекты. На мой взгляд, талисман должен представлять собой какой-то символ, заключенный в круг/кольцо. Так как любые отдельные элементы в Photoshop лучше создавать на отдельных слоях, выполните команду Layer >New >Layer [Слой >Новый >Слой]. Сделайте активным инструмент Ellipse [Эллипс] (клавиша U). Данный инструмент является одной из модификаций группы инструментов, создающих объекты посредством Paths [Пути], которые, как вы знаете, являются векторными элементами, прямая выгода от этого — свободная трансформация объектов без потери их качества, чего, к сожалению, от растровых объектов не добиться обычными способами. Итак, в опциях инструмента сделайте
активной кнопку Paths [Пути], которая позволит вам создать контур без его
заполнения выбранным цветом. Шаг 2 Сейчас, у вас имеется контур, который пока не является "видимым" элементом на изображении, и будет он оставаться таковым до тех пор, пока вы не выполните команду обводки или заполнения. Нам понадобиться первая команда, но у нее есть небольшая особенность — для выполнения своих функций она использует выбранный вами инструмент, который выполняет действие в соответствии с установленными опциями. Поэтому сделайте активным инструмент Brush [Кисть] (клавиша B), задайте размер кисти 4 px (размер кисти рассчитывался исходя из размеров изображения), Mode [Режим] выставите на Normal [Нормальный], Flow [Поток] и Opacity [Непрозрачность] установите на 100%. С помощью палитры инструментов установите цвет переднего плана #72D8FF. На этом подготовка закончена. Рассказывая о функции Stroke path [Обводка пути], я не упомянул о том, что для ее применения используется либо инструмент Pen [Перо, ручка], либо тот инструмент, которым вы создавали векторный элемент, в нашем случае это Ellipse tool [Инструмент эллипса]. Итак, щелкните правой кнопкой в районе контура и выберите из появившегося меню строчку Stroke path [Обводка пути]. Появится соответствующее диалоговое окно, в котором вам нужно указать в качестве Tool [Инструмент] — Brush [Кисть]. Поле Simulate Pressure [Симуляция давления] оставьте без флажка, в противном случае верхняя часть эллипса будет темной и обводка получится не совсем ровной. Нажмите Ok. Теперь у вас есть эллипс светло-синих оттенков на отдельном слое. Так как path [путь] нам больше не понадобиться, можно его смело удалить. К сожалению, инструментом эллипса удалить path [путь] не удастся, поэтому воспользуемся Pen tool [Инструмент пера, ручки]. Как нетрудно догадаться для выполнения вышеуказанной функции удаления, нужно щелкнуть правой кнопкой в районе контура и выбрать строку Delete path [Удалить путь]. Шаг 3 Сейчас самое время для того, чтобы определиться с основным знаком вашего талисмана. Если вы хотите, то можете нарисовать собственный символ, если нет, то предлагаю воспользоваться вариантом, описанным ниже. Нам придется пользоваться инструментом Custom Shape [Выборочная форма]: В его опциях необходимо щелкнуть по стрелочке, располагающейся справа от поля Shape [Форма], откроется меню доступных форм, у которого, в свою очередь, тоже имеются дополнительные опции, вызывающиеся тоже нажатием стрелочки, расположенной справа. Выберите строку Symbols [Символы] для загрузки соответствующих форм, после чего щелкните по Registration target 1 [Регистрационная цель 1]. Не изменяя предыдущие настройки (которые вы установили в предшествующих шагах), создайте контур прицела в правой нижней части, после чего выполните команду обводки созданного контура-пути (Stroke path). 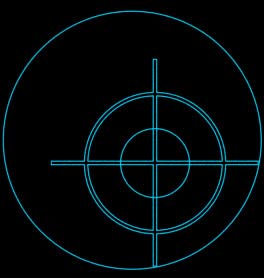 Шаг 4 Для того, чтобы получившейся символ не казался таким простеньким и неоригинальным, добавьте линии по краям кольца, воспользовавшись инструментом Line [Линия]. Для придания стильности исполнению, используйте ширину линии меньшего размера, например 3 px. (За это отвечает параметр Weight [Ширина]). После того, как вы нарисуете линии, на палитре Layers [Слои] щелкните правой кнопкой по слою с прицелом из появившегося меню выберите Duplicate Layer [Дублировать слой] (либо сделайте активным вышеуказанный слой и выполните команду Layer >Duplicate Layer [Слой >Дублировать слой]). У вас появится точная копия слоя, которая будет располагаться выше оригинала. Убедитесь в активности слоя с оригиналом и выполните команду Filter >Blur Gaussian blur [Фильтр >Размытие >Размытие по Гауссу], выставите 4,0. После чего щелкните по дублированному слою левой кнопкой мыши и нажмите CTRL+E. Таким образом, вы сделаете небольшое свечение у прицела, а затем сольете слой для удобства. Шаг 5 Пришло время сделать свечение у талисмана. Для этого, слейте слои с линиями и прицелом (кольцо включительно). После чего выполните команду дублирования слоя, перейдите на "оригинальный" слой и примените фильтр Ripple [Рябь] параметрами Amount [Количество] 750%. Size [Размер] Large [Большой] Данный фильтр позволяет создать
эффект искажения, аналогичный ряби на водоеме, создаваемой ветром звуком
или ветром. Вызывается эффект командой Filter >Distort >Ripple
[Фильтр >Деформация >Рябь].
Теперь дублируйте этот слой и у получившейся копии измените Blending Mode [Режим смешивания] на Vivid Light [Яркие цвета]. Затем выполните команду Image >Adjustments >Hue/Saturation [Изображение >Настройка >Оттенок/Насыщенность], поставьте флажок возле строки Colorize [Тонировка, закраска] и выставите следующие параметры:
 Шаг 6 Теперь, когда у вас получился неплохой эффект, можно продолжать модифицировать его, например, изменить положение. Слейте все слои кроме фона выполните команду Edit >Transform >Distort [Редактирование >Трансформация >Деформировать], с данной функцией мы уже встречались, когда рисовали дискеты, как и в тот раз нам нужно создать объем. После, дублируйте слой и примените к копии фильтр Gaussian Blur (Filter >Blur >Gaussian blur [Фильтр >Размытие >Размытие по Гауссу] со значением 8. Измените Blending Mode [Режим смешивания слоя на Screen [Экран], затем слейте оригинальный слой и копию. Если цвет вас не устраивает, нажмите CTRL+U для корректировки. После можно подработать изображение инструментом Dodge [Уловка]. Вот таким нехитрым способом создается талисман. Используя данный метод можно создавать различные красивые элементы от логотипов до wallpapers. Главное фантазия и усидчивость.  |
|
|
| ||||||||||||||||
|
