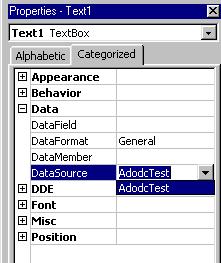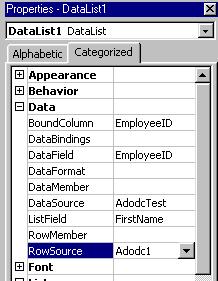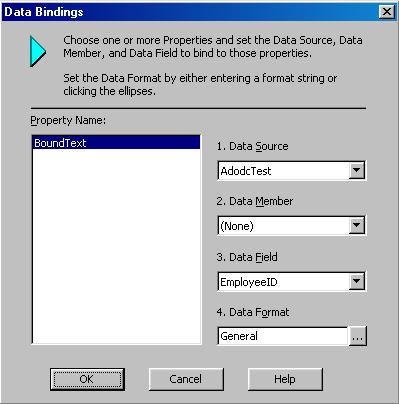| ||||||||||||||||
| ||||||||||||||||
| ||||||||||||||||
|
ADO Data Control в действии Как я и обещал в предыдущей статье, сегодня речь пойдет о том, как использовать, созданное нами соединение и создать работоспособный пользовательский интерфейс. Самым распространенным контролом для ввода информации всегда был и остается Text Box. Поэтому мы и начнем рассказ о создании пользовательского интерфейса для работы с базой данных через OLE DB именно с этого контрола. Настроить его не представляет особого труда, а особых премудростей в нем нет вообще. Итак, создав новый проект или взяв рассмотренный в предыдущем уроке, добавляем в форму с ADO Data Control Text Box.
Нам интересны только свойства поля, которые указаны в разделе Data (Данные). Таких свойств всего четыре (см рис.1):
После того, как мы указали необходимые параметры, перед нами предстает настоящее приложение с использование ADO Data Control. Мы можем редактировать указанное поле, просматривать значение этого поля в различных записях, перемещаясь по таблице и так далее. Кроме этого, мы можем добавить новую запись в таблицу, переместившись на последнюю запись и многое другое. Работа со справочниками или два новых контрола Настала пора поговорить о двух новых контролах, которые будут чрезвычайно полезны при работе со справочниками. Я не буду рассказывать о принципах нормализации баз данных, а скажу лишь то, что для ввода повторяющейся информации используются справочники. Как с ними работать стандартными свойствами Visual Basic? Ответ на этот вопрос лежит в освоении двух новых контролов ADO Data List и ADO Data Combo Box. Добавив эти контролы в свой проект, мы получаем уникальную возможность работы со справочниками, и заполнение полей, без использования программного кода. Приступаем к работе и начинаем настройку Data List (настройка Combo Box - аналогична). Как и в случае с Text Box, нас интересует только настройка свойств в разделе Data (рис 2).
Для настройки листа нам потребуется установить больше свойств, но и функциональность расширится. Выбираем свойство Data Binding и попадаем в построитель свойств (рис 3).
В поле Data Source указывается ADO Data Control, который мы хотим редактировать (не справочник, а основная таблица). Data Field - поле, которое мы собираемся редактировать. После установки этих свойств, можно нажимать на OK и продолжить настройку. Приступаем к настройке справочника. Для этого необходимо установить свойство Row Source, указав в нем ссылку на ADO Data Control, который выбирает данные из справочника. В свойстве List Field необходимо указать то поле, которое будет показываться в List Box для пользователя. Вот и все. Проект полностью готов к работе. Запустив его на исполнение, вы увидите, как работает созданный нами List Box. При перемещении по записям фокус устанавливается на необходимую строчку в листе, а при выборе другого значения из справочника, необходимые данные записываются в основную таблицу. В результате проделанной нами работы, мы получили полнофункциональное приложение, которое может не только редактировать данные в одной таблице, но и подставлять значения в таблицу из справочников. При всем этом, мы не написали ни единой строчки кода. На этой оптимистической ноте заканчивается вторая статья, посвященная работе с базами данных и создании интерфейсов пользователей для доступа к базам, но мы еще слишком мало знаем, для того, чтобы говорить о настоящей работе. Одним из часто применяемых видов представления данных является табличный, а его мы не рассматривали в этих статьях. Поэтому темой третей статьи и станет применение Data Grid в приложениях с использованием ADO Data Control. |
|
|
| ||||||||||||||||
|